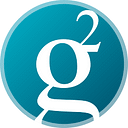Secure Your GRS Transactions with Hardware Wallets and GRSPay Server: A Step-by-Step Guide
As the popularity of cryptocurrencies continues to rise, securing digital assets is becoming increasingly important. Groestlcoin (GRS) is no exception. In this article, we’ll walk you through how to integrate a hardware wallet with the GRSPay Server to enhance the security of your GRS transactions.
Why Use a Hardware Wallet with GRSPay Server?
GRSPay Vault is a secure and user-friendly application that enables web applications to access your hardware wallet, providing seamless integration for an enhanced experience. It is a separate app, locally hosted on your PC, that connects to GRSPay Server with your permission, allowing integration with any hardware wallet connected to your PC. With GRSPay Vault, you can import your wallet and spend incoming funds effortlessly, confirming transactions on your device while keeping your private keys safely within your hardware wallet.
Here is a step-by-step guide on how to use a hardware wallet with the GRSPay Server for your GRS transactions:
Step 1: Choose a compatible hardware wallet
Ensure you have a hardware wallet that is compatible with the GRSPay Server. The most popular hardware wallets, such as Ledger Nano S, Ledger Nano X, Ledger Nano S Plus, Trezor One, and Trezor Model T, are all compatible with GRSPay Server.
Step 2: Set up your hardware wallet
Follow the manufacturer’s instructions to set up your hardware wallet. Create a new GRS wallet or import an existing one. Make sure to write down your recovery seed and keep it in a safe location.
Step 3: Install GRSPay Vault and visit GRSPay Server
- Download GRSPay Vault for your operating system (Windows, MacOS, or Linux). Note: The OSX build is not compatible with Safari. Please use Chrome or Firefox instead.
- Install and open the GRSPay Vault app on your PC.
- Connect your hardware wallet and ensure it is awake.
- Visit https://grspay.com/, go to Create Store > Fill in a name > Create > Set up a wallet > Connect an existing wallet > Connect hardware wallet.
- Grant permission for the connection.
- Your public key will be automatically imported and configured for the store.
- Verify the address displayed on GRSPay matches the one on your device.
- Save your settings.
Step 5: Receiving Funds with GRSPay Vault
- Open the GRSPay Vault app on your PC.
- Ensure your hardware wallet is connected and awake.
- Visit https://grspay.com/, go to GRS Wallet > Receive > Generate next available GRS address.
Step 6: Spending Funds with GRSPay Vault
- Open the GRSPay Vault app on your PC.
- Ensure your hardware wallet is connected and awake.
- Visit https://grspay.com/, go to GRS Wallet > Send.
- Enter the destination address and amount.
- (Trezor users only: In Advanced settings, check ‘Always include non-witness UTXO if available’).
- Select ‘Sign with a hardware wallet’.
- Verify and confirm the transaction on your hardware wallet.
- Broadcast the transaction.
Congratulations!
You have successfully set up your hardware wallet with the GRSPay Server for GRS transactions. You can now securely accept GRS payments through your online store or use it for personal transactions.